Free WhatsApp Messenger.exe Download: How to Install and Use on Your PC
- saufootpnonptentca
- Aug 4, 2023
- 10 min read
WhatsApp Messenger.exe Free Download: What You Need to Know
WhatsApp is one of the most popular messaging apps in the world, with over 2 billion users in 180 countries. It lets you send text messages, voice messages, photos, videos, documents, and more for free over an internet connection. You can also make voice and video calls with your contacts or groups.
whatsapp messenger.exe free download
But did you know that you can also use WhatsApp on your desktop computer? That's right, you can download a file called whatsapp messenger.exe that will let you install and run WhatsApp on your Windows PC. In this article, we'll show you how to download whatsapp messenger.exe free download, how to use it on your desktop, how to stay safe and secure on WhatsApp, how to get more out of WhatsApp, and how to find alternatives to WhatsApp if you're not satisfied with it.
How to Download WhatsApp for Windows
From the official website
If you want to download whatsapp messenger.exe free download from the official website, here are the steps you need to follow:
In your computer's browser, go to the .
Download the .exe file for Windows (64-bit or 32-bit depending on your system).
Once the download is complete, open the .exe file and follow the prompts to complete the installation.
You'll see a QR code on your screen. Open WhatsApp on your phone and tap Settings > Linked Devices > Link a Device.
Scan the QR code on your screen with your phone's camera.
You'll see a confirmation message on your phone and your computer. You're now ready to use WhatsApp on your desktop.
From the Microsoft Store
If you want to download WhatsApp from the Microsoft Store, here are the steps you need to follow:
* whatsapp messenger.exe free download for windows 10
* whatsapp messenger.exe free download for mac
* whatsapp messenger.exe free download for pc
* whatsapp messenger.exe free download latest version
* whatsapp messenger.exe free download without microsoft store
* whatsapp messenger.exe free download offline installer
* whatsapp messenger.exe free download 32 bit
* whatsapp messenger.exe free download 64 bit
* whatsapp messenger.exe free download for laptop
* whatsapp messenger.exe free download for windows 8.1
* whatsapp messenger.exe free download from official website
* whatsapp messenger.exe free download with qr code
* whatsapp messenger.exe free download for windows 7
* whatsapp messenger.exe free download for desktop
* whatsapp messenger.exe free download full version
* whatsapp messenger.exe free download no virus
* whatsapp messenger.exe free download for windows xp
* whatsapp messenger.exe free download for macbook pro
* whatsapp messenger.exe free download for windows vista
* whatsapp messenger.exe free download from meta
* whatsapp messenger.exe free download with end-to-end encryption
* whatsapp messenger.exe free download for windows 11
* whatsapp messenger.exe free download for macbook air
* whatsapp messenger.exe free download new update
* whatsapp messenger.exe free download safe and secure
* whatsapp messenger.exe free download with stickers and gifs
* whatsapp messenger.exe free download for windows 10 pro
* whatsapp messenger.exe free download for mac os x
* whatsapp messenger.exe free download without apple store
* whatsapp messenger.exe free download with voice and video calls
* whatsapp messenger.exe free download for windows 10 home
* whatsapp messenger.exe free download for mac os catalina
* whatsapp messenger.exe free download with group chats and status
* whatsapp messenger.exe free download without ads or subscription fees
* whatsapp messenger.exe free download with dark mode and themes
* whatsapp messenger.exe free download for windows 10 enterprise
* whatsapp messenger.exe free download for mac os big sur
* whatsapp messenger.exe free download with backup and restore options
* whatsapp messenger.exe free download without bluestacks or emulator
* whatsapp messenger.exe free download with web and desktop sync
In your computer's browser, go to the .
Click on the Get button and sign in with your Microsoft account if prompted.
The app will start downloading and installing on your computer.
Once the installation is complete, launch the app from the Start menu or the taskbar.
You'll see a QR code on your screen. Follow the same steps as above to scan it with your phone and log in to WhatsApp Desktop.
How to Use WhatsApp on Your Desktop
How to log in or out
To log in to WhatsApp Desktop, you need to scan the QR code with your phone every time you open the app. This ensures that your account is secure and synced with your phone. To log out of WhatsApp Desktop, you can either close the app or click on the Menu button > Log out. You can also log out from your phone by tapping Settings > Linked Devices > Log out from all devices.
How to send and receive messages and calls
Using WhatsApp Desktop is very similar to using WhatsApp on your phone. You can see all your chats and contacts on the left side of the screen, and the selected chat on the right side. You can type messages, send emojis, stickers, GIFs, photos, videos, documents, and more by clicking on the icons at the bottom of the chat window. You can also make voice and video calls by clicking on the icons at the top of the chat window. However, note that you can only call contacts who are online and have WhatsApp Desktop or Web open on their devices.
How to sync your messages across devices
One of the best features of WhatsApp Desktop is that it syncs your messages with your phone and other devices. This means that you can start a conversation on your phone and continue it on your computer, or vice versa. You can also see all your messages and media files on any device that is linked to your account. However, note that WhatsApp Desktop does not work independently from your phone. You need to have your phone connected to the internet and close to your computer for WhatsApp Desktop to work properly.
How to Stay Safe and Secure on WhatsApp
How to enable end-to-end encryption
WhatsApp claims that it uses end-to-end encryption for all its messages and calls. This means that only you and the person you're communicating with can read or listen to what you send or say, and nobody else, not even WhatsApp or Facebook, can access it. To enable end-to-end encryption, you need to have the latest version of WhatsApp on both your phone and your computer. You can also verify that your chats are encrypted by tapping or clicking on the contact's name > Encryption. You'll see a QR code and a 60-digit number that you can scan or compare with the other person's device.
How to adjust your privacy settings
WhatsApp also lets you control who can see your profile photo, status, last seen, and online information. To adjust your privacy settings, go to Settings > Account > Privacy on your phone or Menu > Settings > Privacy on your computer. You can choose who can see these details: Everyone, My Contacts, or Nobody. You can also turn off read receipts, which are the blue ticks that indicate when someone has read your message, by toggling off the option under Privacy. However, note that if you turn off read receipts, you won't be able to see other people's read receipts either.
How to block or report spam and abuse
If you receive unwanted or abusive messages or calls from someone on WhatsApp, you can block or report them. To block a contact or a group, tap or click on their name > Block > Block or Report and Block. You can also unblock them later by going to Settings > Account > Privacy > Blocked Contacts on your phone or Menu > Settings > Blocked Contacts on your computer. To report a contact or a group, tap or click on their name > Report > Report or Report and Block. This will also send the last few messages from that contact or group to WhatsApp for review. You can also report spam or abuse from unknown numbers by tapping or clicking on Report Spam or Report Contact at the top of the chat window.
How to Get More Out of WhatsApp
How to use WhatsApp Web
If you don't want to download whatsapp messenger.exe free download, you can still use WhatsApp on your computer by using WhatsApp Web. WhatsApp Web is a web-based version of WhatsApp that you can access from your browser. To use WhatsApp Web, follow these steps:
In your computer's browser, go to .
You'll see a QR code on your screen. Open WhatsApp on your phone and tap Settings > Linked Devices > Link a Device.
Scan the QR code on your screen with your phone's camera.
You'll see a confirmation message on your phone and your computer. You're now ready to use WhatsApp Web.
WhatsApp Web has the same features and functions as WhatsApp Desktop, except that you don't need to install anything on your computer. However, you still need to have your phone connected to the internet and close to your computer for WhatsApp Web to work properly.
How to use WhatsApp Business
If you're a business owner or a professional who wants to use WhatsApp to communicate with your customers or clients, you might want to try WhatsApp Business. WhatsApp Business is a separate app that lets you create a business profile, showcase your products or services, send automated messages, and more. To use WhatsApp Business, follow these steps:
Download WhatsApp Business from the on your phone.
Open the app and agree to the terms and conditions.
Enter your phone number and verify it with a code.
Create your business profile by entering your business name, category, description, address, website, email, and hours.
You can also add a catalog of your products or services by tapping More Options > Business Tools > Catalog.
You're now ready to use WhatsApp Business. You can see all your chats and contacts on the main screen, and access more options by tapping More Options > Settings > Business Settings.
WhatsApp Business has some features that are not available on WhatsApp, such as labels, quick replies, greeting messages, away messages, short link, and statistics. You can also use WhatsApp Business API to integrate WhatsApp with your website, CRM system, or other platforms.
How to use WhatsApp features and integrations
WhatsApp also offers some features and integrations that can make your communication more fun and convenient. Here are some of them:
Stickers: You can send stickers to express your emotions or reactions. You can also create your own stickers or download more stickers from the sticker store by tapping More Options > Stickers > Add.
GIFs: You can send GIFs to make your chats more lively. You can search for GIFs from Giphy or Tenor by tapping More Options > GIF.
Documents: You can send documents such as PDFs, Word files, Excel files, etc. by tapping Attach > Document.
Location: You can share your live location or a specific location by tapping Attach > Location.
Payments: You can send and receive money through WhatsApp if you have a supported bank account and UPI ID in India. You can set up payments by tapping More Options > Payments > Add Payment Method.
How to Find Alternatives to WhatsApp
Why you might want to switch from WhatsApp
WhatsApp is not perfect, and you might have some reasons to look for alternatives. For example, you might be concerned about WhatsApp's data sharing with Facebook, which owns WhatsApp. You might also be worried about WhatsApp's metadata collection, which can reveal information such as your contacts, groups, location, and usage patterns. You might also prefer an app that is open-source, meaning that anyone can inspect and verify its code and security. Or you might simply want to try something new and different.
What are some of the best alternatives to WhatsApp
There are many messaging apps that can compete with WhatsApp in terms of features, security, and popularity. Here are some of the best alternatives to WhatsApp that you might want to consider:
App
Pros
Cons
Signal
- End-to-end encryption by default- Open-source and non-profit- Minimal data collection- Supports voice and video calls, group chats, stickers, disappearing messages, etc.
- Less popular than WhatsApp- No backup or restore option- No GIFs or payments
Telegram
- Fast and reliable- Supports large group chats, channels, bots, stickers, GIFs, etc.- Offers cloud-based backup and sync- Offers secret chats with end-to-end encryption and self-destruct timer
- End-to-end encryption is not enabled by default- Not open-source- No voice or video calls
iMessage
- End-to-end encryption by default- Supports voice and video calls, group chats, stickers, GIFs, payments, etc.- Integrated with other Apple services and devices
- Only available for iOS and macOS users- Not open-source- Requires an Apple ID
How to migrate your chats and contacts from WhatsApp
If you decide to switch from WhatsApp to another app, you might want to migrate your chats and contacts from WhatsApp. Unfortunately, there is no easy way to do this, as different apps use different formats and encryption methods. However, you can try some of the following methods:
To backup your chats and media files from WhatsApp, go to Settings > Chats > Chat Backup on your phone or Menu > Settings > Chats > Chat Backup on your computer. You can choose to backup to Google Drive or iCloud, or export individual chats as email attachments.
To export your contacts from WhatsApp, go to Settings > Account > Request Account Info on your phone or Menu > Settings > Account > Request Account Info on your computer. You'll receive a report with your account information and settings in a few days. You can then download the report and extract the contacts file.
To import your chats and contacts into another app, you'll need to use a third-party tool or service that can convert the WhatsApp backup or export files into a compatible format. However, be careful when using such tools or services, as they might compromise your privacy or security.
Conclusion
WhatsApp is a great messaging app that lets you communicate with your friends and family for free. However, it also has some drawbacks and limitations that might make you look for alternatives. In this article, we've shown you how to download whatsapp messenger.exe free download, how to use it on your desktop, how to stay safe and secure on WhatsApp, how to get more out of WhatsApp, and how to find alternatives to WhatsApp. We hope you found this article helpful and informative. If you have any questions or feedback, feel free to leave a comment below.
Frequently Asked Questions
Is whatsapp messenger.exe free download safe?Yes, whatsapp messenger.exe free download is safe if you download it from the official website or the Microsoft Store. However, be careful when downloading any file from unknown sources, as they might contain malware or viruses.
Can I use WhatsApp on multiple devices?Yes, you can use WhatsApp on multiple devices by linking them to your account. You can link up to four devices at a time, including one phone and three computers or tablets. To link a device, follow the steps above for downloading whatsapp messenger.exe free download or using WhatsApp Web.
Can I delete my WhatsApp account?Yes, you can delete your WhatsApp account if you no longer want to use it. To delete your account, go to Settings > Account > Delete My Account on your phone or Menu > Settings > Account > Delete My Account on your computer. You'll need to enter your phone number and confirm your decision. Note that deleting your account will erase your message history, remove you from your groups, and delete your backup files.
How can I update WhatsApp to the latest version?To update WhatsApp to the latest version, you can either check for updates manually or enable automatic updates. To check for updates manually, go to the official website or the Microsoft Store and see if there is a new version available. To enable automatic updates, go to Settings > Update & Security > Windows Update on your computer and turn on the option to download and install updates automatically.
How can I contact WhatsApp support?If you have any issues or questions about WhatsApp, you can contact WhatsApp support by going to Settings > Help > Contact Us on your phone or Menu > Settings > Help > Contact Us on your computer. You can also visit the for more information and resources.
How can I backup my WhatsApp chats and media files?To backup your WhatsApp chats and media files, you can either use Google Drive or iCloud on your phone, or export them as email attachments on your computer. To backup to Google Drive or iCloud, go to Settings > Chats > Chat Backup on your phone and choose how often and what to backup. To export as email attachments, go to Menu > Settings > Chats > Chat History on your computer and choose which chats to export.
44f88ac181
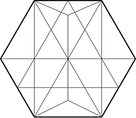
コメント