Download messenger para laptop
- saufootpnonptentca
- Aug 28, 2023
- 9 min read
Como baixar e usar o Messenger no Ubuntu
O Messenger é um aplicativo popular de mensagens e mídia social que permite que você se comunique com seus amigos e familiares em diferentes plataformas. Você pode enviar mensagens de texto, fotos, vídeos, adesivos, áudio e arquivos, além de fazer chamadas de voz e vídeo. Você também pode interagir com bots, jogar e acessar outros serviços dentro do aplicativo.
Se você estiver usando o Ubuntu, um sistema operacional gratuito e de código aberto baseado no Linux, pode estar se perguntando como baixar e usar o Messenger no seu computador. Ao contrário do Windows e do macOS, o Ubuntu não possui um aplicativo Messenger oficial do Facebook. No entanto, existem algumas alternativas que você pode usar para acessar o Messenger no Ubuntu.
download messenger ubuntu
Neste artigo, mostraremos como baixar, instalar e usar três aplicativos diferentes que permitem usar o Messenger no Ubuntu. Também discutiremos algumas das vantagens de usar o Messenger no Ubuntu.
Baixando o Messenger para Ubuntu
Existem três opções principais para baixar o Messenger para Ubuntu. Cada opção tem seus próprios prós e contras, então você pode escolher aquela que se adapta às suas necessidades e preferências.
Opção 1: usando o aplicativo Franz
Franz é um aplicativo gratuito e de código aberto que permite usar várias mensagens e serviços de mídia social em um só lugar. Você pode adicionar Facebook Messenger, WhatsApp, Telegram, Skype, Slack, Gmail, Twitter, Instagram e muito mais. Você também pode alternar facilmente entre diferentes contas.
Para baixar Franz para Ubuntu, você pode visitar seu e baixe o arquivo do pacote Debian (.deb) de acordo com a arquitetura do seu sistema. Como alternativa, você pode usar o seguinte comando no terminal para baixar o Franz 5.7.0:
wget
Opção 2: usando o aplicativo Element
O Element é outro aplicativo gratuito e de código aberto que permite que você converse de forma segura e privada com seus contatos.Ele usa criptografia de ponta a ponta e servidores descentralizados para proteger seus dados. Você também pode criar grupos, compartilhar arquivos, fazer chamadas de voz e vídeo e integrar outros aplicativos como Discord, Slack, Telegram e Facebook Messenger.
Para baixar o Element for Ubuntu, você pode visitar seu e escolha a opção que funciona melhor para você. Você pode baixar o arquivo do pacote Debian (.deb) ou adicionar o repositório e instalá-lo através do terminal.
Opção 3: usando o aplicativo Facebook Messenger for Desktop
O Facebook Messenger for Desktop é um aplicativo não oficial que permite usar o Facebook Messenger como um aplicativo de desktop independente. Possui uma interface simples e limpa que lembra a versão web do Messenger. Você pode acessar todos os recursos do Messenger, como enviar mensagens, fazer chamadas, jogar, usar adesivos, etc.
Para baixar o Facebook Messenger for Desktop para Ubuntu, você pode visitar seu e siga as instruções. Você precisará baixar um arquivo zip, extraí-lo e executar o arquivo executável chamado Messenger.
Instalando o Messenger para Ubuntu
Depois de baixar o aplicativo de sua escolha, você precisará instalá-lo em seu sistema Ubuntu. O processo de instalação pode variar dependendo do aplicativo e do método usado para baixá-lo. Aqui estão algumas etapas gerais a serem seguidas:
Como instalar o aplicativo Franz
Se você baixou o arquivo do pacote Debian (.deb) do Franz, você pode instalá-lo clicando duas vezes nele e seguindo as instruções. Como alternativa, você pode usar o terminal e executar o seguinte comando no diretório onde baixou o arquivo:
sudo dpkg -i franz_5.7.0_amd64.deb
Se você encontrar algum problema de dependência, poderá executar o seguinte comando para corrigi-lo:
sudo apt-get install -f
Como instalar o aplicativo Element
Se você baixou o arquivo do pacote Debian (.deb) do Element, você pode instalá-lo clicando duas vezes nele e seguindo as instruções.Como alternativa, você pode usar o terminal e executar o seguinte comando no diretório onde baixou o arquivo:
sudo dpkg -i element-desktop_1.9.6_amd64.deb
Se você encontrar algum problema de dependência, poderá executar o seguinte comando para corrigi-lo:
sudo apt-get install -f
Se você adicionou o repositório do Element, pode instalá-lo executando os seguintes comandos no terminal:
wget -O - sudo apt-key add -
echo "deb $(lsb_release -sc) main" sudo tee /etc/apt/sources.list.d/riot-im.list
sudo apt-get update && sudo apt-get install element-desktop
Como instalar o aplicativo Facebook Messenger para Desktop
Se você baixou o arquivo zip do Facebook Messenger for Desktop, não precisa instalá-lo. Você pode simplesmente extraí-lo e executar o arquivo executável chamado Messenger. No entanto, se você deseja criar um atalho para facilitar o acesso, siga estas etapas:
Crie uma pasta chamada Messenger em seu diretório pessoal e mova os arquivos extraídos para lá.
Crie um arquivo chamado messenger.desktop no diretório da sua área de trabalho e cole o seguinte conteúdo:
[Desktop Entry] Name=Messenger Comment=Facebook Messenger para Desktop Exec=/home/yourusername/Messenger/Messenger Icon=/home/yourusername/Messenger/resources/app.asar.unpacked/assets/icon.png Terminal=false Type=Application Categories=Network;InstantMessaging;
Substitua seu nome de usuário pelo seu nome de usuário real.
Torne o arquivo executável clicando com o botão direito nele e selecionando Propriedades > Permissões > Permitir a execução do arquivo como programa.
Clique duas vezes no arquivo para iniciar o Messenger.
Usando o Messenger para Ubuntu
Depois de instalar o aplicativo de sua escolha, você pode começar a usar o Messenger no Ubuntu. O processo de uso pode variar dependendo do aplicativo e dos recursos que ele suporta. Aqui estão algumas etapas gerais a serem seguidas:
Como iniciar e entrar no Messenger
Para iniciar o Messenger, você pode clicar no ícone do aplicativo em seu menu ou usar o atalho que criou em sua área de trabalho. Você será solicitado a entrar na sua conta do Facebook usando seu e-mail ou número de telefone e senha. Você também pode precisar inserir um código de verificação ou confirmar sua identidade, se solicitado.
Como adicionar e conversar com contatos
Para adicionar um contato, você pode pesquisar seu nome ou e-mail na barra de pesquisa ou clicar no ícone de mais e inserir seus detalhes. Você também pode sincronizar seus contatos de seu telefone ou outros aplicativos, se suportados pelo aplicativo. Para conversar com um contato, você pode clicar no nome dele na sua lista de contatos ou pesquisá-lo na barra de pesquisa. Você pode então digitar sua mensagem na caixa de texto e pressionar enter ou clicar no ícone de envio. Você também pode enviar fotos, vídeos, adesivos, áudio, arquivos e muito mais clicando nos ícones abaixo da caixa de texto.
Como fazer chamadas de voz e vídeo
Para fazer uma chamada de voz ou vídeo, você pode clicar no ícone do telefone ou da câmera ao lado do nome de um contato em sua lista de contatos ou janela de bate-papo. Você também pode iniciar uma chamada em grupo clicando no ícone do grupo e selecionando vários contatos. Você precisará permitir o acesso ao microfone e à câmera, se solicitado. Você pode então falar ou ver seu(s) contato(s) em uma janela separada. Você também pode ativar/desativar seu próprio som, ligar/desligar sua câmera, trocar de câmera, compartilhar sua tela, adicionar mais participantes e encerrar a chamada usando os botões na janela de chamada.
Como usar outros recursos do Messenger
O Messenger tem muitos outros recursos que você pode usar para aprimorar sua comunicação e se divertir. Algumas dessas características são:
Histórias: você pode compartilhar fotos e vídeos de seus momentos com seus contatos por 24 horas. Você também pode visualizar e responder às histórias de seus contatos clicando na foto do perfil na seção de histórias.
Salas: você pode criar ou participar de salas de bate-papo por vídeo com até 50 pessoas.Você também pode convidar qualquer pessoa para participar, mesmo que ela não tenha uma conta no Facebook. Você também pode usar filtros, efeitos, jogos e planos de fundo nas salas.
Jogos: Você pode jogar vários jogos com seus contatos, como Palavras com Amigos, Uno, Basquete, Xadrez e muito mais. Você também pode desafiar seus contatos a superar suas pontuações e ver as tabelas de classificação.
Bots: Você pode interagir com vários bots que fornecem informações, entretenimento e serviços. Você pode encontrar bots para notícias, previsão do tempo, esportes, viagens, compras, música e muito mais.
Outros aplicativos: você pode integrar outros aplicativos ao Messenger, como Spotify, YouTube, Netflix, Dropbox e muito mais. Você também pode acessar esses aplicativos a partir do ícone da gaveta de aplicativos na janela de bate-papo.
Vantagens de usar o Messenger no Ubuntu
Usar o Messenger no Ubuntu tem algumas vantagens em relação a outras plataformas ou dispositivos. Algumas dessas vantagens são:
Comunicação gratuita e segura
O uso do Messenger no Ubuntu é gratuito e não requer assinatura ou taxas. Você pode se comunicar com qualquer pessoa que tenha uma conta no Facebook ou um número de telefone. Você também pode usar criptografia de ponta a ponta e servidores descentralizados se usar o aplicativo Element para acessar o Messenger. Isso garante que seus dados estejam protegidos contra hackers e terceiros.
Compatibilidade entre aplicativos e plataformas cruzadas
Usar o Messenger no Ubuntu permite que você acesse várias mensagens e serviços de mídia social em um só lugar se você usar o aplicativo Franz ou o aplicativo Element. Você também pode alternar facilmente entre diferentes contas. Você também pode se comunicar com pessoas que usam o Messenger em outras plataformas ou dispositivos, como Windows, macOS, Android, iOS e navegadores da web.
Interface amigável e personalizável
Usar o Messenger no Ubuntu oferece uma interface amigável e personalizável que lembra a versão web do Messenger. Você também pode ajustar as configurações e preferências do aplicativo de acordo com suas necessidades. Você também pode usar temas, adesivos, emojis, gifs e fontes para personalizar seus chats.
Conclusão
O Messenger é um ótimo aplicativo que permite que você se comunique com seus amigos e familiares em diferentes plataformas. No entanto, se você estiver usando o Ubuntu, talvez não consiga usar o aplicativo Messenger oficial do Facebook. Felizmente, existem algumas alternativas que você pode usar para acessar o Messenger no Ubuntu.
Neste artigo, mostramos como baixar, instalar e usar três aplicativos diferentes que permitem usar o Messenger no Ubuntu: aplicativo Franz, aplicativo Element e aplicativo Facebook Messenger for Desktop. Também discutimos algumas das vantagens de usar o Messenger no Ubuntu.
Esperamos que este artigo tenha sido útil e informativo para você. Se você tiver alguma dúvida ou feedback, sinta-se à vontade para deixar um comentário abaixo. Obrigado por ler!
perguntas frequentes
Posso usar o Messenger no Ubuntu sem baixar nenhum aplicativo?
Sim, você pode usar o Messenger no Ubuntu sem baixar nenhum aplicativo usando a versão web do Messenger. Você pode visitar no seu navegador da Web e entre na sua conta do Facebook.
Qual aplicativo é o melhor para usar o Messenger no Ubuntu?
A resposta a esta pergunta pode depender de suas preferências e necessidades pessoais. No entanto, alguns fatores que você pode considerar são os recursos, segurança, desempenho e compatibilidade do aplicativo. Por exemplo, se você deseja usar vários serviços de mensagens e mídia social em um só lugar, pode preferir o aplicativo Franz ou o aplicativo Element. Se você deseja usar criptografia de ponta a ponta e servidores descentralizados, pode preferir o aplicativo Element. Se você quiser usar uma interface simples e limpa que se assemelhe à versão web do Messenger, você pode preferir o aplicativo Facebook Messenger for Desktop.
Como faço para atualizar o aplicativo que uso para o Messenger no Ubuntu?
O processo de atualização pode variar dependendo do aplicativo e do método usado para baixá-lo.No entanto, algumas etapas gerais a seguir são: - Verifique as atualizações regularmente visitando o site do aplicativo ou a página do Github e baixando a versão mais recente do aplicativo. - Como alternativa, você pode usar o terminal e executar os comandos para atualizar o aplicativo se tiver adicionado o repositório ou instalado por meio do terminal. - Você também pode receber notificações do aplicativo ou do seu sistema quando houver uma nova atualização disponível. Você pode seguir as instruções para atualizar o aplicativo. Como desinstalo o aplicativo que uso para o Messenger no Ubuntu?
O processo de desinstalação pode variar dependendo do aplicativo e do método usado para instalá-lo. No entanto, algumas etapas gerais a seguir são: - Localize o aplicativo no menu ou na área de trabalho e clique com o botão direito do mouse nele. Selecione Desinstalar ou Remover e siga as instruções. - Como alternativa, você pode usar o terminal e executar os comandos para desinstalar o aplicativo, caso o tenha instalado por meio do terminal. - Você também pode precisar excluir quaisquer arquivos ou pastas residuais relacionados ao aplicativo em seu diretório inicial ou em outros locais.
Como soluciono problemas ou erros que encontro ao usar o Messenger no Ubuntu?
Alguns problemas ou erros comuns que você pode encontrar ao usar o Messenger no Ubuntu são: - O aplicativo não inicia ou trava com frequência. - O aplicativo não se conecta ou sincroniza com sua conta ou contatos do Facebook. - O aplicativo não envia ou recebe mensagens ou ligações corretamente. - O aplicativo não exibe ou reproduz arquivos de mídia corretamente. - O aplicativo não oferece suporte a alguns recursos ou funções do Messenger. Para solucionar esses problemas ou erros, você pode tentar algumas das seguintes soluções: - Verifique sua conexão com a Internet e certifique-se de que ela seja estável e rápida. - Verifique as configurações do sistema e certifique-se de que sejam compatíveis com os requisitos e permissões do aplicativo. - Verifique as configurações do aplicativo e verifique se estão configuradas corretamente e atualizadas para a versão mais recente. - Verifique sua conta do Facebook e certifique-se de que ela esteja ativa e segura.- Reinicie o computador ou o aplicativo e tente novamente. - Entre em contato com o desenvolvedor do aplicativo ou com a equipe de suporte e relate o problema ou erro. 0517a86e26
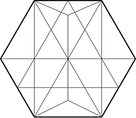
Comments