All Drivers For Windows 7 Free Download: Como baixar e atualizar todos os drivers do seu Windows 7 g
- saufootpnonptentca
- Aug 26, 2023
- 10 min read
Todos os Drivers para Windows 7 Download Gratuito
Se você estiver usando o Windows 7 em seu computador, pode ser necessário baixar e instalar drivers para vários dispositivos, como impressoras, scanners, webcams, placas de som, placas de vídeo e muito mais. Drivers são softwares que permitem que seu computador se comunique com dispositivos de hardware. Sem drivers, os dispositivos que você conecta ao seu computador não funcionarão corretamente.
Neste artigo, mostraremos como encontrar e baixar drivers para o Windows 7, como instalá-los e como solucionar quaisquer problemas de driver que possam surgir. Também apresentaremos o DriverPack, um aplicativo gratuito que possui a maior coleção de drivers para Windows 7 em uma simples etapa.
all drivers for windows 7 free download
O que são drivers e por que você precisa deles?
Drivers são softwares que permitem que seu computador se comunique com dispositivos de hardware
Drivers são pequenos programas que atuam como tradutores entre o seu computador e os dispositivos conectados a ele. Eles informam ao seu computador como usar os recursos e funções dos dispositivos, como impressão, digitalização, captura de imagens, reprodução de sons, exibição de gráficos e muito mais.
Sem drivers, os dispositivos que você conecta ao seu computador não funcionarão corretamente
Se você não tiver os drivers corretos para seus dispositivos, eles podem não ser reconhecidos pelo seu computador ou podem não funcionar conforme o esperado. Por exemplo, se você não tiver um driver de impressora, não poderá imprimir nada do seu computador. Se você não tiver um driver de placa de som, não ouvirá nenhum som dos alto-falantes ou fones de ouvido. Se você não tiver um driver de placa de vídeo, não verá nenhum gráfico em seu monitor.
O Windows 7 é um sistema operacional que requer drivers para vários dispositivos
O Windows 7 é um sistema operacional da família Windows NT lançado após o Windows Vista, mas antes do Windows 8. De acordo com os dados do verão de 2017, o Windows 7 é o sistema operacional mais popular do mundo.De acordo com os dados de julho de 2017, o Windows 7 é usado em 48,91% de todos os PCs em todo o mundo.
O Windows 7 oferece suporte a vários tipos de dispositivos, como dispositivos Bluetooth, placas de rede, leitores de cartão, chipsets, dispositivos de entrada, controladores, modems, monitores, smartphones, impressoras, placas de som, sintonizadores de TV, placas de vídeo, webcams, dispositivos Wi-Fi e outros. No entanto, para usar esses dispositivos no Windows 7, você precisa ter os drivers apropriados instalados em seu computador.
Como encontrar e baixar drivers para o Windows 7?
Você pode usar o Windows Update para obter automaticamente drivers e atualizações recomendados para o seu hardware
Uma das maneiras mais fáceis de encontrar e baixar drivers para o Windows 7 é usar o Windows Update. O Windows Update é um recurso que permite que seu computador use a documentação e amostras do WDK como referência.
Crie seu projeto de driver e gere os arquivos do driver, como .sys, .inf, .cat, etc.
Copie os arquivos do driver para o computador de destino e instale-os usando o Gerenciador de dispositivos ou a ferramenta PnPUtil.
Teste seu driver usando as ferramentas WDK, como WinDbg, Driver Verifier, WDF Verifier, etc.
Você pode usar o DriverPack, um aplicativo gratuito que possui a maior coleção de drivers para Windows 7
Se você deseja encontrar e baixar drivers para o Windows 7 em uma etapa simples, pode usar o DriverPack. O DriverPack é um aplicativo gratuito que possui a maior coleção de drivers para Windows 7. Ele pode escanear seu computador e detectar todos os dispositivos que precisam de drivers. Ele pode baixar e instalar os melhores drivers para seus dispositivos automaticamente. Você não precisa se preocupar com problemas de compatibilidade ou erros de driver.
Para usar o DriverPack, siga estas etapas:
Baixe o DriverPack do [site do DriverPack].
Execute o instalador do DriverPack e siga as instruções para instalá-lo em seu computador.
Inicie o DriverPack e clique em "Iniciar agora".
Aguarde o DriverPack verificar seu computador e encontrar todos os dispositivos que precisam de drivers.
Clique em "Instalar tudo" para baixar e instalar automaticamente os melhores drivers para seus dispositivos.Pode ser necessário reiniciar o computador após a conclusão da instalação.
Como instalar drivers para o Windows 7?
Você pode usar o arquivo de instalação ou o assistente para instalar drivers de um CD, DVD ou unidade USB
Se você tiver uma unidade de CD, DVD ou USB que contenha os drivers para seus dispositivos, poderá usar o arquivo de instalação ou o assistente para instalá-los. O arquivo de instalação geralmente é chamado de "setup.exe" ou algo semelhante. O assistente é um programa que o orienta durante o processo de instalação.
Para usar o arquivo de configuração ou o assistente, siga estas etapas:
Insira o CD, DVD ou unidade USB em seu computador.
Abra o File Explorer e navegue até o local onde os arquivos do driver estão armazenados.
Clique duas vezes no arquivo de configuração ou no arquivo do assistente para iniciá-lo.
Siga as instruções na tela para instalar os drivers. Pode ser necessário reiniciar o computador após a conclusão da instalação.
Você pode usar o Gerenciador de dispositivos para atualizar ou instalar drivers de um arquivo ou pasta baixado
Se você baixou um arquivo ou pasta de driver do site do fabricante ou de outra fonte, pode usar o Gerenciador de dispositivos para atualizá-lo ou instalá-lo. O Gerenciador de dispositivos é uma ferramenta que permite visualizar e gerenciar os dispositivos conectados ao seu computador. Você pode usar o Gerenciador de dispositivos para verificar se há atualizações de driver, instalá-las manualmente ou desinstalá-las se causarem problemas.
Para usar o Gerenciador de dispositivos, siga estas etapas:
Clique no botão Iniciar e digite "gerenciador de dispositivos" na caixa de pesquisa.
Clique em "Gerenciador de dispositivos" na lista de resultados.
Na janela Gerenciador de dispositivos, você verá uma lista de categorias de dispositivos, como "Adaptadores de vídeo", "Adaptadores de rede", "Controladores de som, vídeo e jogos" etc. Clique na categoria que contém o dispositivo que deseja atualizar ou instalar.
Clique com o botão direito do mouse no nome do dispositivo e selecione "Atualizar software de driver" ou "Instalar software de driver".
Você verá duas opções: "Pesquisar automaticamente software de driver atualizado" ou "Procurar software de driver no computador".Escolha "Procurar software de driver no meu computador".
Clique em "Procurar" e navegue até o local onde você salvou o arquivo ou pasta do driver. Clique em "Avançar" e siga as instruções para atualizar ou instalar o driver. Pode ser necessário reiniciar o computador após a conclusão da instalação.
Você pode usar o DriverPack para instalar drivers automaticamente para o Windows 7 em uma simples etapa
Se você deseja instalar drivers para Windows 7 em uma etapa simples, pode usar o DriverPack. O DriverPack é um aplicativo gratuito que possui a maior coleção de drivers para Windows 7. Ele pode escanear seu computador e detectar todos os dispositivos que precisam de drivers. Ele pode baixar e instalar os melhores drivers para seus dispositivos automaticamente. Você não precisa se preocupar com problemas de compatibilidade ou erros de driver.
Para usar o DriverPack, siga estas etapas:
Baixe o DriverPack do [site do DriverPack].
Execute o instalador do DriverPack e siga as instruções para instalá-lo em seu computador.
Inicie o DriverPack e clique em "Iniciar agora".
Aguarde o DriverPack verificar seu computador e encontrar todos os dispositivos que precisam de drivers.
Clique em "Instalar tudo" para baixar e instalar automaticamente os melhores drivers para seus dispositivos. Pode ser necessário reiniciar o computador após a conclusão da instalação.
Como solucionar problemas de driver no Windows 7?
Você pode usar o Gerenciador de dispositivos para verificar erros de driver e corrigi-los
Se você encontrar algum problema de driver no Windows 7, como dispositivo não funcionando, dispositivo não reconhecido, mau funcionamento do dispositivo, etc., você pode usar o Gerenciador de dispositivos para verificar erros de driver e corrigi-los. O Gerenciador de dispositivos é uma ferramenta que permite visualizar e gerenciar os dispositivos conectados ao seu computador. Você pode usar o Gerenciador de dispositivos para verificar se há atualizações de driver, instalá-las manualmente ou desinstalá-las se causarem problemas.
Para usar o Gerenciador de dispositivos, siga estas etapas:
Clique no botão Iniciar e digite "gerenciador de dispositivos" na caixa de pesquisa.
Clique em "Gerenciador de dispositivos" na lista de resultados.
Na janela Gerenciador de dispositivos, você verá uma lista de categorias de dispositivos, como "Adaptadores de vídeo", "Adaptadores de rede", "Controladores de som, vídeo e jogos" etc. Clique na categoria que contém o dispositivo cujo problema você deseja solucionar.
Clique com o botão direito do mouse no nome do dispositivo e selecione "Propriedades".
Na janela Propriedades, clique na guia "Geral" e verifique o status do dispositivo. Se houver um código ou mensagem de erro, anote-o e procure uma solução online.
Se não houver nenhum código ou mensagem de erro, clique na guia "Driver" e verifique os detalhes do driver. Se o driver estiver desatualizado, ausente ou corrompido, você pode tentar atualizar, reinstalar ou reverter o driver usando os botões nesta guia.
Se nenhuma dessas opções funcionar, você pode tentar desinstalar o driver e reiniciar o computador. O Windows tentará reinstalar o driver automaticamente quando você reiniciar.
Você pode usar a ferramenta de solução de problemas para diagnosticar e resolver problemas comuns de driver
Se não tiver certeza do que está causando os problemas de driver no Windows 7, você pode usar a ferramenta de solução de problemas para diagnosticar e resolver problemas comuns de driver. A ferramenta de solução de problemas é um recurso que permite que seu computador detecte e corrija automaticamente problemas com seu hardware, software, rede, segurança, etc.
Para usar a ferramenta de solução de problemas, siga estas etapas:
Clique no botão Iniciar e digite "solução de problemas" na caixa de pesquisa.
Clique em "Solução de problemas" na lista de resultados.
Na janela Solução de problemas, clique em "Hardware e som".
Selecione o tipo de dispositivo que deseja solucionar, como "Impressora", "Áudio", "Tela" etc.
Clique em "Avançar" e siga as instruções na tela para executar a solução de problemas. A solução de problemas examinará seu dispositivo e tentará corrigir os problemas encontrados.
Você pode usar a Restauração do sistema para desfazer quaisquer alterações que possam ter causado problemas de driver
Se nenhum dos métodos acima funcionar, você pode usar a Restauração do sistema para desfazer qualquer alteração que possa ter causado problemas de driver no Windows 7.A Restauração do Sistema é um recurso que permite ao seu computador restaurar seus arquivos de sistema e configurações para um ponto anterior no tempo. Isso pode ajudá-lo a corrigir problemas causados pela instalação ou desinstalação de drivers, software, atualizações, etc.
Para usar a Restauração do sistema, siga estas etapas:
Clique no botão Iniciar e digite "restauração do sistema" na caixa de pesquisa.
Clique em "Restauração do sistema" na lista de resultados.
Na janela Restauração do sistema, clique em "Avançar".
Selecione um ponto de restauração que foi criado antes de você ter o problema do driver. Você pode usar a opção "Mostrar mais pontos de restauração" para ver mais opções.
Clique em "Avançar" e confirme seu ponto de restauração.
Clique em "Concluir" e aguarde a reinicialização do computador. A Restauração do sistema restaurará os arquivos e as configurações do sistema para o ponto selecionado no tempo.
Conclusão
Neste artigo, mostramos como localizar e baixar drivers para o Windows 7, como instalá-los e como solucionar quaisquer problemas de driver que possam surgir. Também apresentamos a você o DriverPack, um aplicativo gratuito que possui a maior coleção de drivers para Windows 7 em uma simples etapa.
Esperamos que este artigo tenha sido útil e informativo para você. Se você tiver alguma dúvida ou feedback, sinta-se à vontade para deixar um comentário abaixo. Obrigado por ler!
perguntas frequentes
P: Quais são os benefícios de usar o DriverPack?
R: O DriverPack é um aplicativo gratuito que possui a maior coleção de drivers para Windows 7. Ele pode escanear seu computador e detectar todos os dispositivos que precisam de drivers. Ele pode baixar e instalar os melhores drivers para seus dispositivos automaticamente. Você não precisa se preocupar com problemas de compatibilidade ou erros de driver. O DriverPack pode economizar tempo e complicações quando se trata de encontrar e instalar drivers para o Windows 7.
P: Como posso verificar se meus drivers estão atualizados?
R: Você pode usar o Gerenciador de Dispositivos para verificar se seus drivers estão atualizados. O Gerenciador de dispositivos é uma ferramenta que permite visualizar e gerenciar os dispositivos conectados ao seu computador.Você pode usar o Gerenciador de dispositivos para verificar se há atualizações de driver, instalá-las manualmente ou desinstalá-las se causarem problemas.
Para usar o Gerenciador de dispositivos, siga estas etapas:
Clique no botão Iniciar e digite "gerenciador de dispositivos" na caixa de pesquisa.
Clique em "Gerenciador de dispositivos" na lista de resultados.
Na janela Gerenciador de dispositivos, você verá uma lista de categorias de dispositivos, como "Adaptadores de vídeo", "Adaptadores de rede", "Controladores de som, vídeo e jogos" etc. Clique na categoria que contém o dispositivo que deseja verificar.
Clique com o botão direito do mouse no nome do dispositivo e selecione "Propriedades".
Na janela Propriedades, clique na guia "Driver" e verifique os detalhes do driver. Você verá a versão do driver, data, provedor etc. Você pode comparar essas informações com o driver mais recente disponível no site do fabricante ou em outra fonte.
P: Como posso fazer backup dos meus drivers antes de atualizá-los ou instalá-los?
R: Você pode usar o DriverBackup!, um aplicativo gratuito que permite fazer backup de seus drivers antes de atualizá-los ou instalá-los. Driver Backup! pode fazer backup de todos os seus drivers ou apenas os selecionados. Ele também pode restaurar seus drivers de um arquivo de backup, se necessário.
Para usar o DriverBackup!, siga estas etapas:
Baixar DriverBackup! do [site do DriverBackup!].
Execute o DriverBackup! instalador e siga as instruções para instalá-lo em seu computador.
Inicie o DriverBackup! e selecione os drivers que você deseja fazer backup. Você pode usar os filtros e caixas de seleção para restringir sua seleção.
Clique em "Iniciar backup" e escolha um local onde deseja salvar o arquivo de backup.
Aguarde DriverBackup! para fazer backup de seus drivers. Você pode atualizar ou instalar novos drivers sem se preocupar em perder os antigos.
P: Como posso desinstalar os drivers que não preciso ou não desejo?
R: Você pode usar o Gerenciador de dispositivos para desinstalar os drivers que não precisa ou não deseja. O Gerenciador de dispositivos é uma ferramenta que permite visualizar e gerenciar os dispositivos conectados ao seu computador.Você pode usar o Gerenciador de dispositivos para verificar se há atualizações de driver, instalá-las manualmente ou desinstalá-las se causarem problemas.
Para usar o Gerenciador de dispositivos, siga estas etapas:
Clique no botão Iniciar e digite "gerenciador de dispositivos" na caixa de pesquisa.
Clique em "Gerenciador de dispositivos" na lista de resultados.
Na janela Gerenciador de dispositivos, você verá uma lista de categorias de dispositivos, como "Adaptadores de vídeo", "Adaptadores de rede", "Controladores de som, vídeo e jogos" etc. Clique na categoria que contém o dispositivo que deseja desinstalar.
Clique com o botão direito do mouse no nome do dispositivo e selecione "Desinstalar".
Confirme sua ação e aguarde o Gerenciador de dispositivos desinstalar o driver. Pode ser necessário reiniciar o computador após a conclusão da desinstalação.
P: Como posso entrar em contato com o fabricante do meu dispositivo se precisar de mais ajuda com os drivers?
R: Se precisar de mais ajuda com os drivers do seu dispositivo, entre em contato diretamente com o fabricante do seu dispositivo. O fabricante é a empresa que fabricou seu dispositivo ou o forneceu a você. Você pode encontrar as informações de contato do fabricante em seu site, na embalagem do dispositivo ou no próprio dispositivo. Você também pode usar o Google ou outro mecanismo de pesquisa para procurar o nome e os detalhes de contato do fabricante.
Ao entrar em contato com o fabricante, você pode precisar fornecer algumas informações sobre seu dispositivo, como número do modelo, número de série, ID do produto etc. Também pode ser necessário fornecer algumas informações sobre seu computador, como sistema operacional, processador, memória etc.
O fabricante pode ajudá-lo com downloads de drivers, instalação, atualizações, solução de problemas ou outros problemas relacionados a drivers. Eles também podem ter um site de suporte, um fórum, uma seção de perguntas frequentes ou uma base de conhecimento onde você pode encontrar respostas para perguntas ou problemas comuns.
0517a86e26
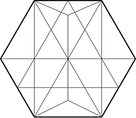
Comments